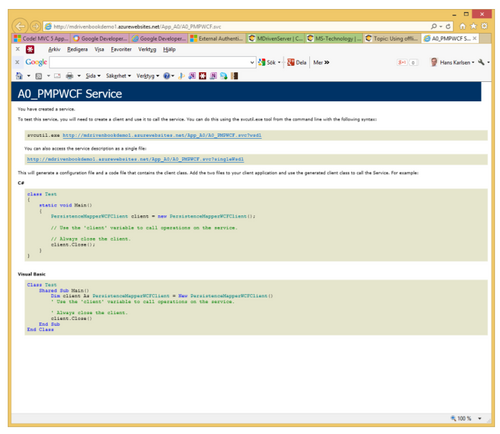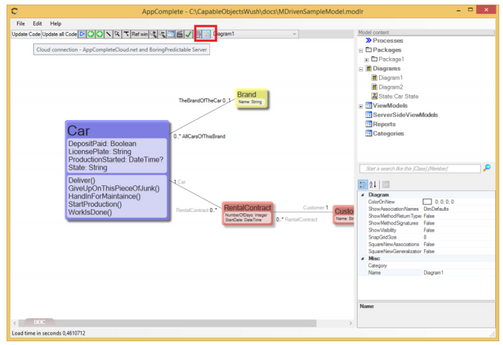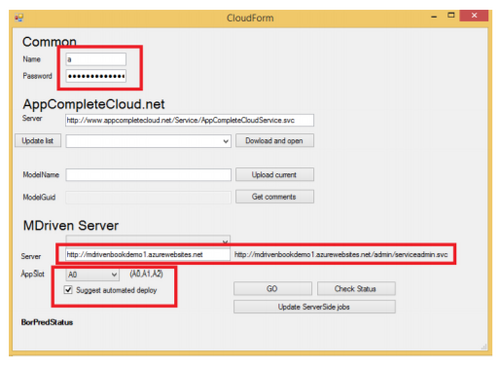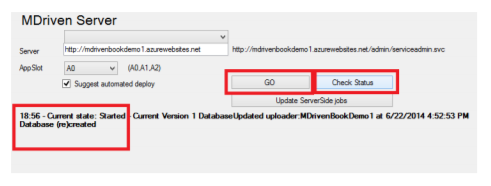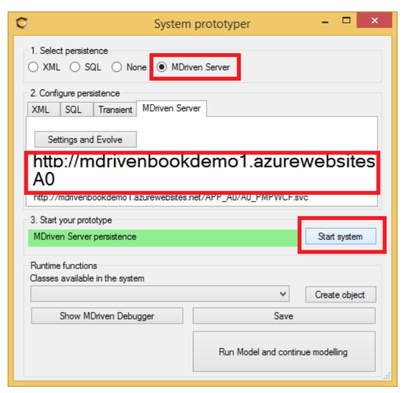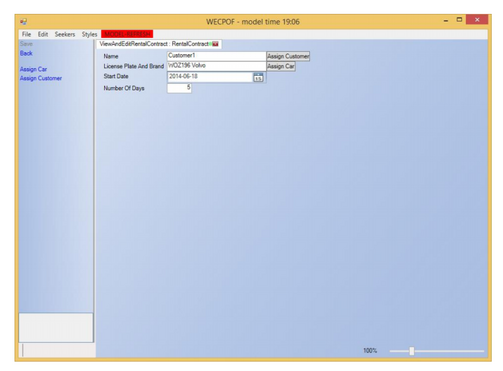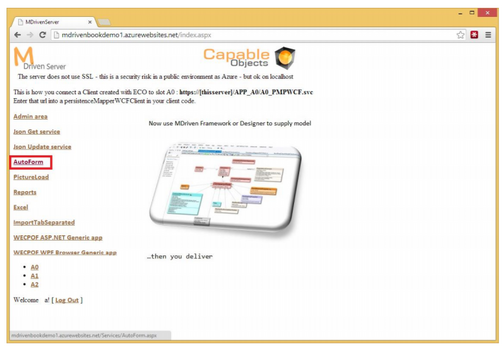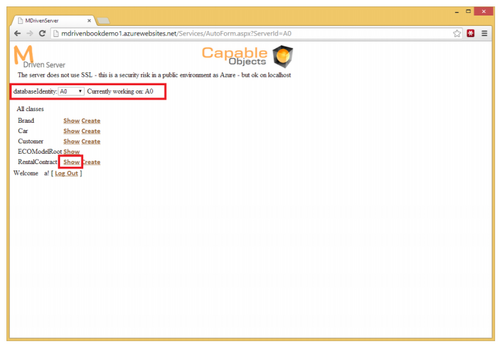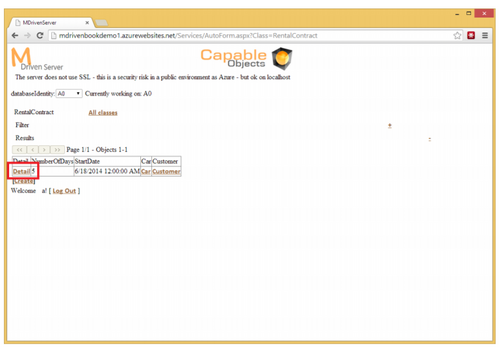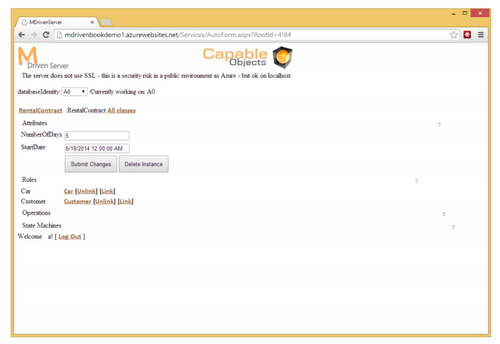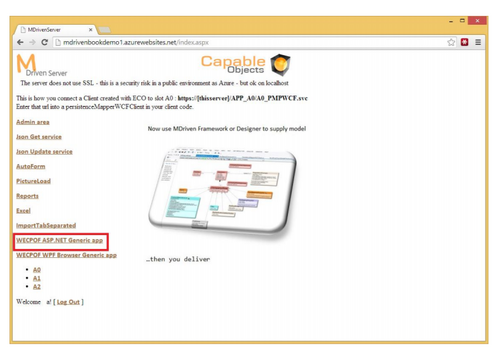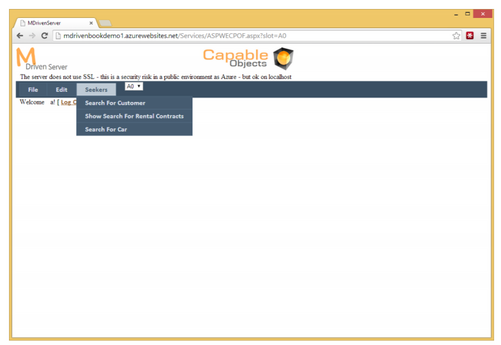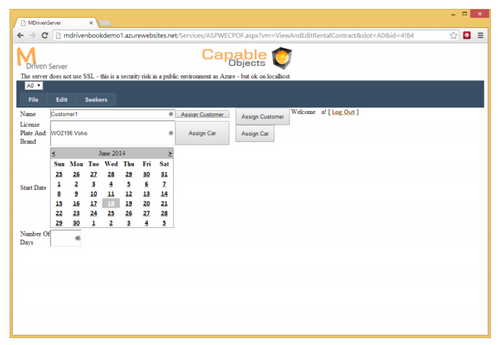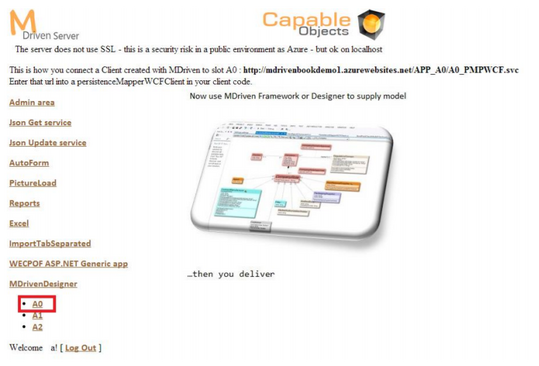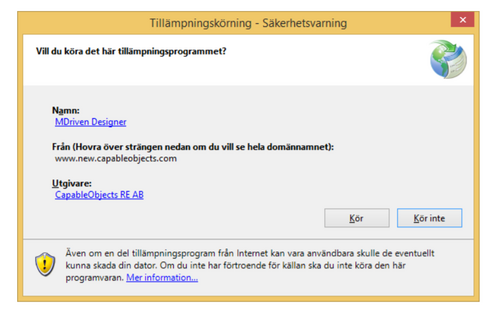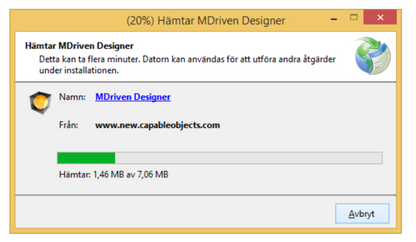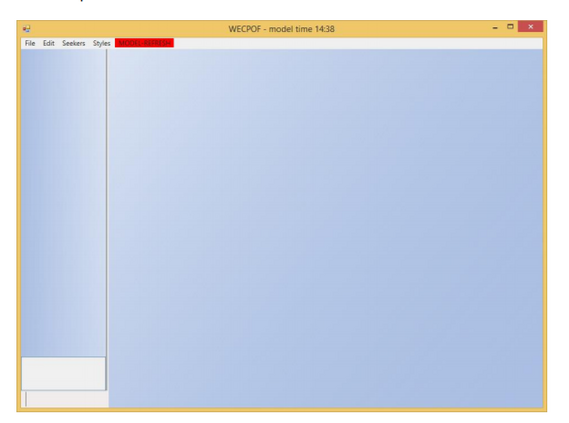- MDriven Architecture
- Build Enterprise Information Systems
- Complexity shows up almost immediately–get the tools to manage it
- Different types of bugs
- Enterprise architect information
- Fashion Gist and Modernity
- GistMDriven
- Main concepts definition
- MDriven Turnkey Architecture
- Model Driven
- Philosophy–where lies the value
- Reality and the theoretical best model
- Database OR Mapping
- User interface technologies
- Barcode - on Android - with Xamarin and MDriven
- Catching more information in your model
- Creating CustomControl that Shows Data in a Gantt Chart
- Custom controls in ViewModel aided Views
- Delayed Fetch
- Derivation expressions
- Derived settable attributes
- Diagrams in Diagrams
- Ecomdl
- Enumerations
- Enumerations in Modlr
- Exception starting
- GuardConstraints
- Making sense of legacy data–DB Reverse
- Material Design Icons
- MDriven Designer and Modlr extensions–exporting data
- MDriven Designer–a new Rename function to save you time
- MDriven In Xamarin
- MDrivenDesignerPropertyInspectorHints
- NugetProject
- Object Identity
- PersistenceMapperWEBAPIClient
- Plugins in Modlr
- PopUp action
- PreserveLegacyFilenames
- Property inspector
- Simulate login
- Styling WPF Applications and ViewModels
- Text formatting
- The Concept application WhenAndWhereProject
- UI First–or information first
- UIOverride
- Updates to AutoForm and Debugger after latest feedback
- Using other than standard Persistence Mappers per attribute
- Using WECPOF in runtime
- WECPOF
- WECPOF Goodies
- WPF Debugger
- Xmi
- Angular Ext Component
- autocomplete
- autofocus
- BlobDownloadLink
- ClientSortable
- DataIsHtml
- DataIsImageUrl
- DataIsLink
- BlobType
- FixColSize
- FormatAttr
- HideHeading
- MaxFetch
- MaxFileSizeInBytes
- Placeholder
- Resizable
- SeekerSortable
- SkipStyleLogic
- StringFormat
- StringFormatAngular
- StringFormatRazor
- Switch
- Autofocus
- BlobDownloadLink
- Texttype
- MaxFetch
- A few words on linq
- Acting on object changes
- Case sensitive or not
- Char to int and back
- ClassFromString
- Collection of strings
- Comparing strings
- Convert string to bytes
- Creating numeric types
- Custom types and custom operations in OCL
- Deepclone
- Default String Representation and asString
- Encoding
- Escape codes
- Examples on collection operators
- Methods
- Number conversions
- Ocl hex to dec
- Regular expressions
- Set vs bag
- Split
- Split time string to value
- State value as a string
- Understanding OCL with reference to SQL
- Unique constraints on 1 to 1 links
- VerbalizePatterns
- addReturnIndexOf0
- add
- and
- append
- asBag
- asCommaList
- asSeparatedList
- asSequence
- asSet
- at
- at0
- Bag
- clear
- collect
- dictionary
- difference
- excluding
- exists
- filterOnType
- first
- forAll
- foreach
- groupBy
- last
- includes
- includesAll
- including
- indexOf
- indexOf0
- insertAt
- intersection
- isEmpty
- notEmpty
- orderBy
- orderDescending
- prepend
- removeAt
- reject
- select
- sequence
- set
- size
- subSequence
- sum
- symmetricDifference
- union
- allInstances
- allInstancesAtTime
- allLoadedObjects
- allStates
- allSubClasses
- allSuperTypes
- associationEnds
- associationEndsWithType
- asString
- AsTaJson
- atTime
- attributes
- brokenConstraints
- canAccess
- constraints
- count
- emptyList
- existing
- externalId
- format
- let
- maxValue
- minValue
- nullValue
- objectfromExternalId
- oclAsType
- oclGetStates
- oclIsKindOf
- oclIsTypeOf
- random
- safeCast
- SoapCall
- superTypes
- taggedValue
- taggedValueOnFeature
- Translate
- typename
- CodeDress
- External login services in MDriven Turnkey
- Fonts
- Getting safe–limited–meta information from a Turnkey app
- How To Create a Dotnet MDriven Project
- How to Integrate Device Features in MDriven Apps Using the Navigator API
- Logging OCL in Turnkey
- Load balancing Turnkey and MDrivenServer
- MDriven on Synology
- Migrating From MDriven .NET Framework to .NET Core
- Office365 accesstoken
- Remote Turnkey access
- StartupViewTemplate
- SysDocBatch
- Use LibreOffice for PDF conversion
- Using Google Charts
- WPFMahappAndGantt
- AppWideAngularScriptIncludes
- AssetsTK
- Calling your own c - sharp .net things from Turnkey–server side
- Connecting javascript SinglePageApplications to Turnkey (SPA)
- DisplayWithVariables
- Geolocation
- Google Analytics in Turnkey app
- Google tag manager
- How to access your Turnkey site with FTP
- Javascript calling Turnkey rest
- Layout and CSS
- LiveUpdate
- MDriven turnkey Face - theme - styles - fashion
- MDriven Turnkey Series
- MDriven Turnkey theming
- Microsoft Azure
- Openid AzureAD
- OpenIdConnect access token and refresh token
- Overriding AngularJS MDriven Turnkey Views
- Pricing
- QR and barcode
- QR-Code to drive a workflow in any MDriven turnkey app
- Receive post data not known at design time
- Render data as html
- Render MVC ViewModel without turnkey
- Rendering the MDriven Turnkey application yourself
- Samples
- Scaling out Turnkey on Azure
- Serverside Turnkey and MVC functioning
- SiteAssets
- Size in Images in Turnkey
- Streaming Client
- SVG
- Theme and style
- Theme as data
- Time zones and sanity–post for future reference
- TinyMCE editor
- Tkusercss
- Turnkey App Current state: Paused
- Turnkey Client Timeout
- Turnkey debug
- Turnkey email settings
- Turnkey extra meta tags
- Turnkey local development tips
- Turnkey MVC Controllers
- Turnkey reload automatically on script change or style change
- Turnkey sample Board Map Balls Gantt
- Turnkey sample Empty start model
- Turnkey sample InstantPoll
- Turnkey sample ProjectPlanner
- Turnkey sample ProjectPlanning
- Turnkey sample SoftConflict
- Turnkey Styling
- TurnkeySettings
- TurnkeyUserLogin
- Use c-sharp code to post to TurnkeyRest
- View/Page override
- ViewMeta
- Change password MDriven Server
- Corrupt MDriven Server
- Lost password or locked out
- MDriven Server problem with evolve
- MDrivenServer, opening the built-in database
- No suitable constructor found
- SQL not trusted
- The anti-forgery token could not be decrypted
- Troubleshooting Turnkey deployment
- Duplicate IDs in the database
- CodeFoundButOutOfSync
- AppPool user
- AsyncTicket
- Automating deployment of Turnkey and MDrivenServer on IIS
- CacheInvalidation
- Communication between MDrivenServers
- Deploy Turnkey on your own Azure with OneDrive
- Emailing from an app using MDrivenServer
- Eventlog
- Fill in the email settings in the admin UI
- HardServerUrl
- Injecting the Core server command line parameters via file
- Installation of MDriven Server on Windows 7 Enterprise
- LocalhostDevCert
- LocalServers
- MDriven administrative database tables
- MDrivenServer log
- MDrivenServer Slack web hook
- MDrivenServer with Windows authentication
- MDrivenServerOverride
- MultiTenantPrefix
- Purpose of History Server
- RecyclableMemoryStream
- Server Wide Variables
- Serverinfo
- Serverside actions
- Setting up a History slave
- Slave and History Server
- Slave server in action
- SysAsync package
- SysSingleton.Deflate
- SysSingleton.UrlEncode
- SysSingleton GetSystemUrl
- Turnkey and MDrivenServer logs
- Use SqlServer
- VistaDB
- WSL Windows subsystem for Linux
- Accessing objects and navigating meta-levels in code
- Api documentation
- Code generation
- Codegen Issues .net standard
- Constructor in generated code
- Debug CodeDress
- DisplayQueue
- Evolve db with code
- Side effects
- Unity 3D and MDriven
- Using different WCF Bindings with Enterprise Core Objects – ECO – MDriven framework
- HasUserCode in Enterprise Core Objects
- WinForms MDrivenFramework
- Working with legacy Handles
- Change tracking help SQL
- How your classes are stored in the SQL database when using MDriven
- Microsoft.data
- MySQL–notes to support the use of MySQL with MDriven
- Other PMappers
- Possible file version mismatch detected between ADO.NET Provider and native binaries of SQL Server Compact
- SQL Database
- SQL Server
- SQL Server change tracking
- SQLImport multiple tables with associations
- SQLite
- Versioned on class
- Authenticate with a jwt
- BankId
- Certificate
- External login screen problem
- Fault-finding certificate problems in IIS
- GDPRPolicy
- HashPassword
- HeaderBasedAuthenticationTag
- Hide External Login
- Hide Password login
- High or low exposure to risk
- How does OpenIdConnect work
- Lets encrypt
- OpenID config
- Sign client rest request with certificate
- AccessExpression
- Analyze ViewModel classes and expressions
- Breaking changes
- Cell level ReadOnly
- Comboboxes with strings
- Convergence
- Cursored or Full Tree
- Databind labels in ViewModels
- Databound Placeholder text
- Declarative ViewModels and Taborder
- Explaining “The ViewModel does not require a root object” warning
- How Null is represented in your picklist
- How to use vCurrent and “self” correctly in viewmodels
- Import xml and JSon with MDriven
- Index page
- Input Controls
- JsonToObject vs Tajson
- Multiple file upload component
- Opt out a constraint in all relevant viewmodel
- Per viewmodel ReadOnly mode
- QueryPlan
- RestAllowed UIAllowed
- SelfVM
- SOAP
- SOAP the protocol from the stone age
- Tables and Grids
- The combobox
- The VMClassId Explained
- Timedout viewmodel
- ViewModel access and security
- ViewModel for Business
To make this MDriven Server – slot A0 – understand my model, I use MDriven Designer:
I enter the credentials from the user I registered with MDriven Server, the URL to the MDriven Server, the chosen App slot, and also check – suggest automated deploy.
I then hit “Go”:
The message the Database created means that MDriven Server has received our model and turned it into a database.
When I now enter prototyping mode again, I choose to take data from this MDriven Server instead of the local XML file:
When I start the application, I no longer see the data in the local XML file. Instead, I see the data in the database managed by the MDriven Server hosted by Azure:
There are several ways I can verify that I am working towards the MDriven Server:
- Check the AutoForm function of the MDriven Server:
The autoforms function of MDriven Server works the same way as the Model Driven Debugger – you can navigate everything according to your model:
- Another way to look at the data is to use the ASP.NET Generic App:
This works the same as the prototyping app we saw in WPF:
If you want your customer or someone else to test the model as it is now, it would be great to send them a URL to click on to get started. This can be done by sending a link from the MDriven Server that points to a ClickOnce install of the MDriven Designer – with some parameters that instruct the MDriven Designer to download the correct model and go into prototyping mode.
This link points to the CapableObjects published MDriven Designer ClickOnce installation.
The link will offer an installation of MDriven Designer if the user does not already have it:
If/when you accept, the MDriven Designer is installed:
Next time you follow the link, a check is run to see whether there is a newer MDriven Designer available. If there is, the new one will be downloaded and installed, otherwise, the existing one will start directly.
Your A0 link from your MDriven Server looks something like this:
http://www.new.capableobjects.com/xdownloads/MDrivenDesigner/Gaffr.application?prototype=a HR0cDovL21kcml2ZW5ib29rZGVtbzEuYXp1cmV3ZWJzaXRlcy5uZXQv&appslot=A0
Note that there are two arguments passed to the MDriven Designer. The first argument is the URL address to your MDriven Designer encoded with base64 to pass through all browser types. The second parameter is the AppSlot – in this case A0. When MDriven Designer sees these arguments on start, it will try to do this:
- Download the model from the provided URL and the provided AppSlot.
- Start prototyping for this model.
In the preferred scenario, the user sees this:
However, for several reasons, it may fail to get this far. The reasons are all based on security concerns for your MDriven Server and your model.