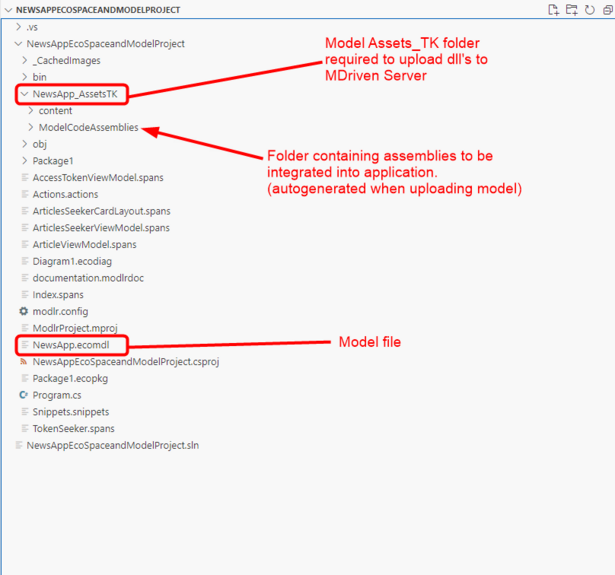Charles Olet (talk | contribs) No edit summary |
Charles Olet (talk | contribs) No edit summary |
||
| Line 13: | Line 13: | ||
'''5.''' Make sure your [[Documentation:AssetsTK|Assets_TK]] folder exists within the .NET project to use the [[Training:CodeDress|CodeDress]] feature. If not, create it in the same folder level where the '''.ecomdl''' file is located. | '''5.''' Make sure your [[Documentation:AssetsTK|Assets_TK]] folder exists within the .NET project to use the [[Training:CodeDress|CodeDress]] feature. If not, create it in the same folder level where the '''.ecomdl''' file is located. | ||
'''6.''' | '''6.''' Install the [https://mdriven.net/downloads MDriven Framework extension for Visual Studio] to view the Model within Visual Studio. | ||
'''7.''' Open the '''.ecomdl''' file of your project within Visual Studio, use the [[Documentation:Code generation|Codegen]] feature to generate C# files for all the classes within the model. | |||
[[File:c-sharp-codegen-feature.png|none|thumb|720x720px]] | [[File:c-sharp-codegen-feature.png|none|thumb|720x720px]] | ||
''' | '''8.''' Build the olution and make sure the project builds successfully with no errors. | ||
''' | '''9.''' Upload the project to the MDriven Server. All assemblies will be uploaded to the MDriven Server using the Assets_TK folder. | ||
[[File:creating-dotnet-project.png|alt=Creating .NET project|none|thumb|615x615px]] | [[File:creating-dotnet-project.png|alt=Creating .NET project|none|thumb|615x615px]] | ||
Revision as of 11:50, 19 August 2024
.NET projects are cross-platform, offering access to modern development practices and services across different environments.
MDriven provides flexibility by supporting .NET applications, enabling access to features like CodeDress for enhancing your application with C# code and integrating third party services unavailable in standard MDriven applications.
1. Create a .NET project targeting .Net 6 and above.
2. Install MDriven.MVC.Core from Nuget packages.
3. Get the ecomdl version (Expanded version) of the Model project by saving your MDriven Model project in the MDriven Designer as .ecomdl. File -> save as -> set Save as type to ecomdl(*.ecomdl)
4. Copy all Model files to the created .NET project.
5. Make sure your Assets_TK folder exists within the .NET project to use the CodeDress feature. If not, create it in the same folder level where the .ecomdl file is located.
6. Install the MDriven Framework extension for Visual Studio to view the Model within Visual Studio.
7. Open the .ecomdl file of your project within Visual Studio, use the Codegen feature to generate C# files for all the classes within the model.
8. Build the olution and make sure the project builds successfully with no errors.
9. Upload the project to the MDriven Server. All assemblies will be uploaded to the MDriven Server using the Assets_TK folder.