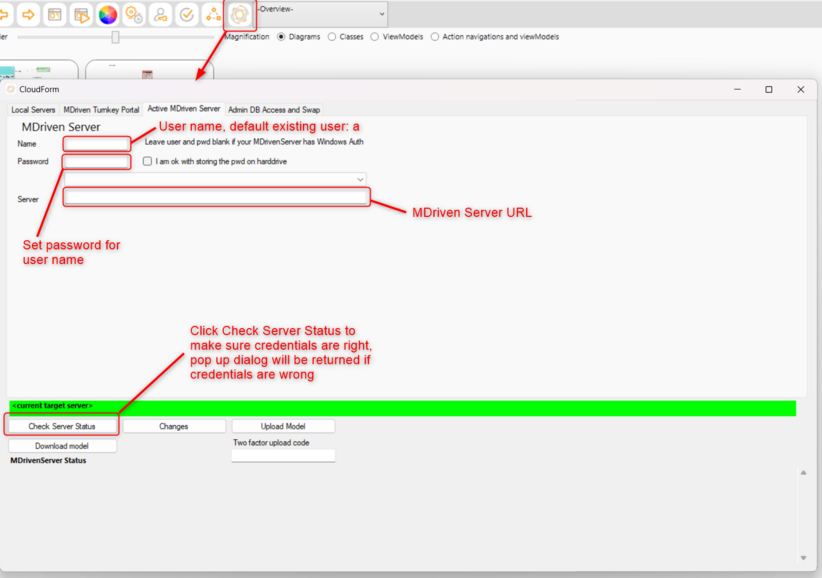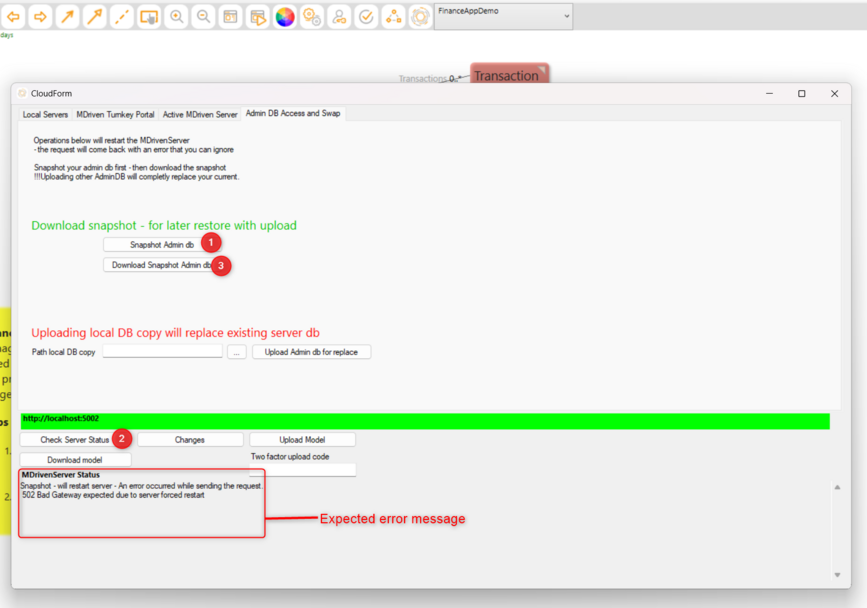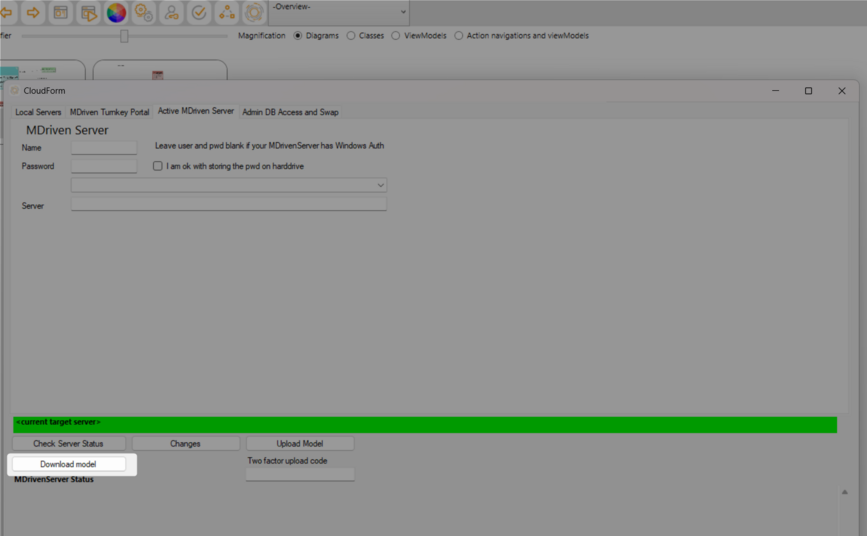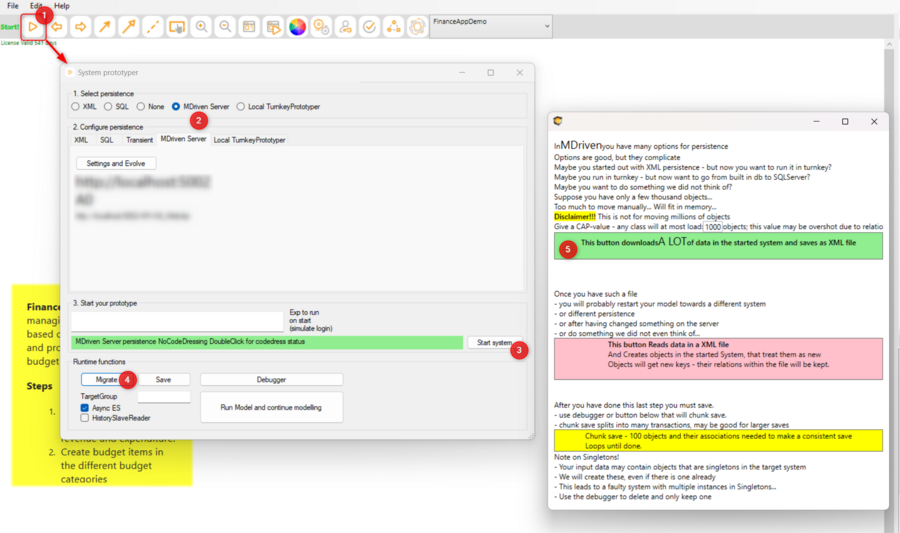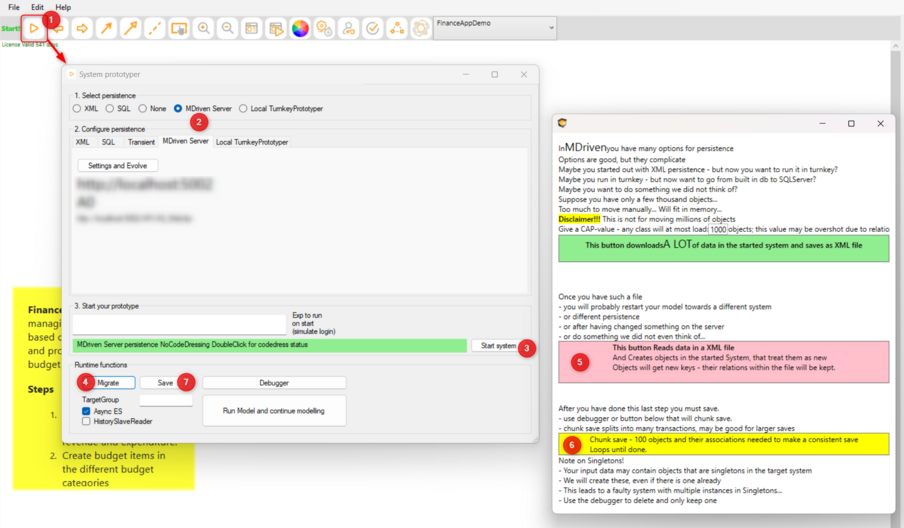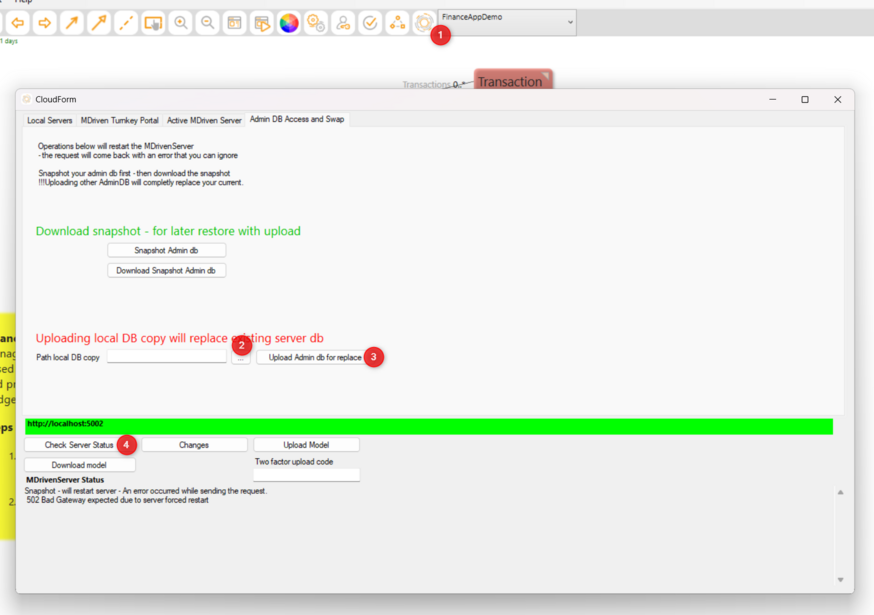Migrating from .NET framework to .NET Core provides a multitude of advantages that can significantly enhance you application's performance, scalability and deployment flexibility.
Procedure
- Backup admin db
- Backup current running Model
- Backup Model/App user data
- Backup Turnkey settings
- Upload Model
- Restore Model data
- Restore Admin db
Open the MDriven Designer
Click on the Cloud Connection Icon ![]() to open the Cloud Connection Dialog.
to open the Cloud Connection Dialog.
Within the Cloud Connection dialog goto Active MDriven Server tab
Enter Credentials for connecting to your MDriven Server the fields: Name(User Name), Password and Server(MDriven Server URL) are required.
Back Up Admin db
In the Cloud Connection dialog, go to Admin DB Access and Swap tab
1. Start by creating a snapshot of the Admin db
An error message of "502 Bad Gateway expected due to server forced restart" will be displayed in the MDriven Server status section. This is normal.
2. Check Server Status to make sure MDriven Server is up and running. If the MDriven Server does not start to run after some seconds, then restart the MDriven Server.
3. Download the created snapshot of the Admin db
Back Up Current Running Model
Prepare a copy of the version of the Model currently running on the MDriven Server
If not sure, download the Model on the MDriven Server using the MDriven Designer Cloud Connection Dialog
Back Up Model Data
1. Within the MDriven Designer, click on the System Prototype Icon ![]()
2. Go to the MDriven Server tab
3. Click on Start System, if the connection to the MDriven Server is successful the Migrate button will enabled
4. Click on the Migrate button to open migrate window
5. Click the download button to download all of the Model data into an xml file, the button will show progress till download is done
Back up the Turnkey Settings located insite\wwwroot\App_Data\TurnkeySettings.xml
If MDriven is running on Azure then using this page Training:Installing TurnKey as an Azure WebApp to setup the latest MDriven Turnkey and Server on Azure
What has Changed in App Settings
- Credentials for connecting to the MDriven Server within the Turnkey app are now in
App_Data/MDrivenServerOverride.xml file - Turnkey settings are now set in
App_Data/TurnkeySettingsOverride.xmlfile.
Restoring App
Upload the previously backed up model.
Restore Model Data
1. Within the MDriven Designer, click on the System Prototype Icon ![]()
2. Go to the MDriven Server tab
3. Click on Start System, if the connection to the MDriven Server is successful the Migrate button will enabled
4. Click on the Migrate button to open migrate window
5. Click the button that reads the xml data file
6. Click on the Chunk Save button to upload the data to the MDriven Server.
7. Click save in the system prototyper window to persist the loaded data permanently into the database.
NOTE: If the Model version on the MDriven Server is not same for the data back up, then restoring user data will not be allowed
Upload Admin db Backup
1. Open the Cloud connection dialog and goto Admin DB Access and Swap tab
2. Browse for the backed up admin db
3. Upload the admin db to the MDriven Server
An error message of "502 Bad Gateway expected due to server forced restart" will be displayed in the MDriven Server status section. This is normal.
4. Check Server Status to make sure MDriven Server is up and running. If the MDriven Server does not start to run after some seconds, then restart the MDriven Server.
NOTE: After uploading the admin db backup make sure the previous credentials for connecting to MDriven Server from old app are used in MDrivenServerOverride file otherwise Turnkey app ill be blocked from connecting to the MDrivenServer
Incase Turnkey is blocked from connecting, use PwdReset to set new password for a user.